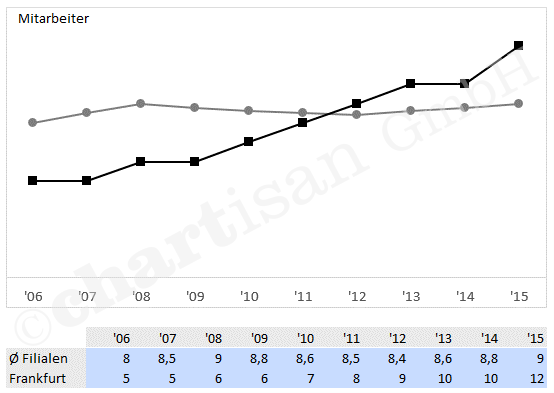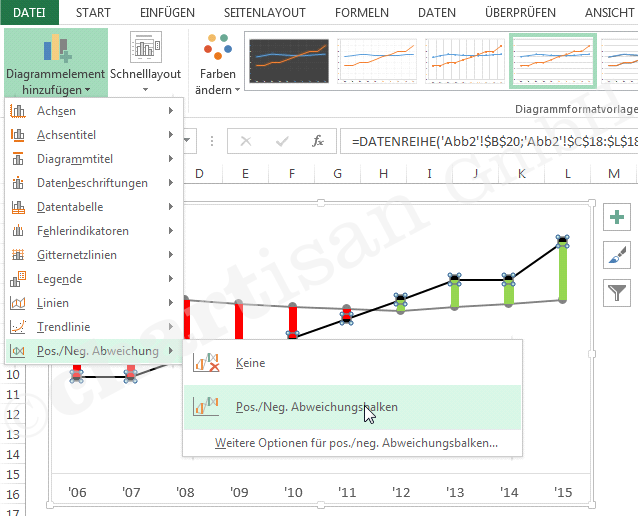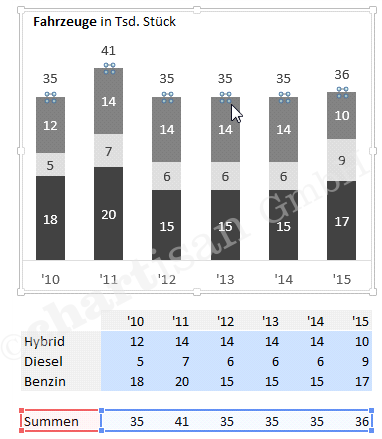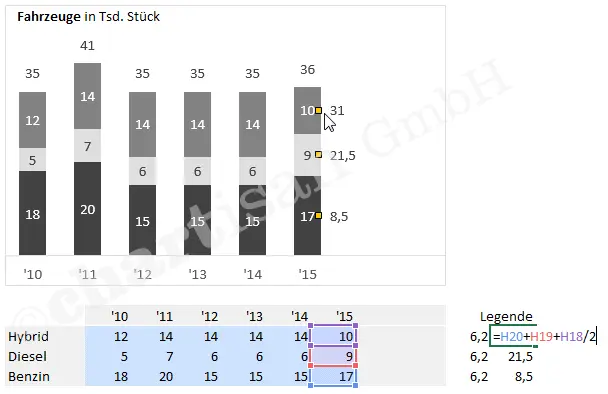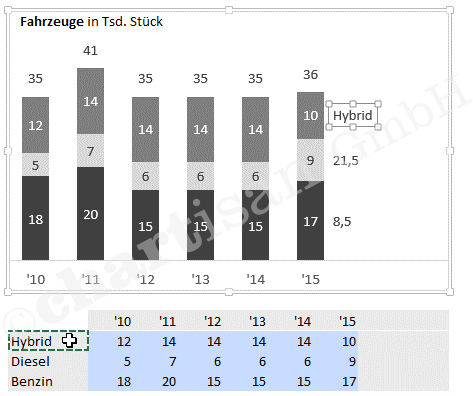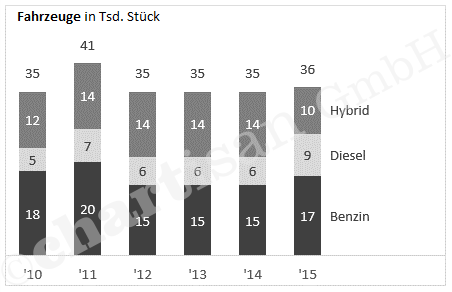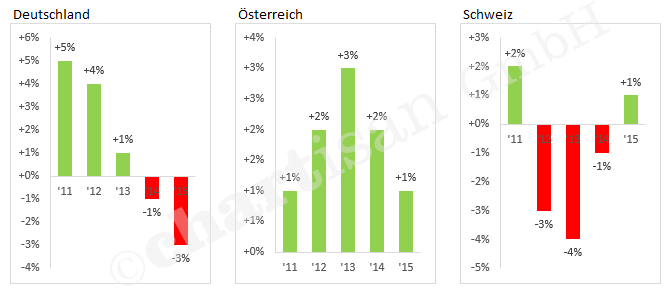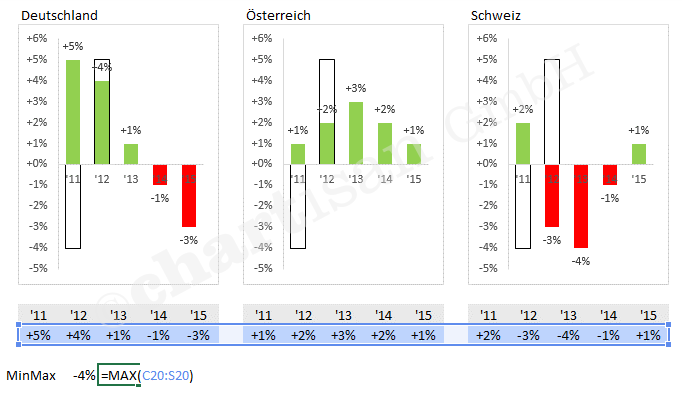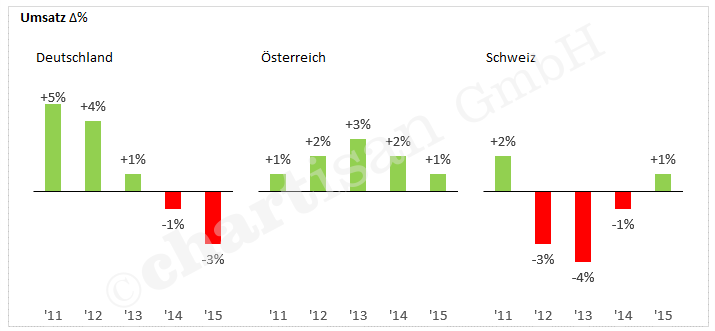Viele Wege führen zum Ergebnis. Im Alltag kann es zwecks Fehler und Frustvermeidung hilfreich sein, eine Abkürzung zu kennen. Die detailliertere Kenntnis der unterschiedlichen Formatierungsoptionen in Excel ist eine erhebliche Vereinfachung.
Viele Aufgaben können durchaus mit der angebotenen Standardformatierung bewältigt werden. Doch gerade im Reporting ist es häufiger notwendig, lange Zahlenformate zu kürzen, eigene Einheiten oder Farben zu verwenden. Hier helfen Ihnen die „benutzerdefinierten Zahlenformate“.
Die Formatierung der Zahlenformate erreichen Sie entweder über das Menü, das Kontextmenü der jeweiligen Zelle oder mit dem Shortcut STRG+1. (Anmerkung: Shortcuts in Excel sind auch prima Abkürzungen 😊). In der Kategorienliste finden Sie als letzten Punkt „benutzerdefiniert“.
Diese Punkte helfen Ihnen schnell und zielgerichtet benutzerdefinierte Zahlenformate zu erstellen:
Die Formatierungszeile ist immer nach demselben Schema aufgebaut: positive Werte, negative Werte, Null, Text – die einzelnen Werte werden durch ein Semikolon getrennt
Farbbezeichnungen müssen jeweils in eckigen Klammern vorangestellt werden, z.B. [rot]
Standardmäßig können folgende Farben angegeben werden: schwarz, grün, weiß, blau, magenta, gelb, zyan, rot
Texte (z.B. Einheiten) sind immer in Anführungszeichen zu setzen, z.B. “km“
Das Rautensymbol # dient als Platzhalter für eine Zahl, wobei Nullen nicht angezeigt werden
Sollen ganze Zahlen angezeigt werden, geben Sie “0“ ein, z.B. “0,0“ zeigt Zahlen mit einer Nachkommastelle an; nicht angezeigte Nachkommastellen werden automatisch gerundet
Mit dem Sternsymbol * wird das nachfolgende Zeichen solange wiederholt bis die komplette Zelle gefüllt ist
Zu guter Letzt: Sie können Bedingungen auch in eckige Klammern setzen, z.B. [>10] hier wird das nachfolgend definierte Zahlenformat nur für Werte >10 angewendet
Mit der Anwendung dieser Basisfakten gelingt es Ihnen mühelos Ihr Datenmaterial bedarfsgenau zu formatieren und Alltagsfrust durch „ewiges Geklicke“ zu sparen.
Wer Näheres wissen möchten, dem empfehle ich auch gern den Artikel „1×1 der Zahlenformatierung in Excel“ von Robert Lochner, Linearis GmbH.
Auf jeden Fall wünsche ich Ihnen Happy Reporting!
Ihre Silja Wolff