Direkte Beschriftungen in Diagrammen
Datenbeschriftungen und Legenden sind wichtig, um den Inhalt von Diagrammen zu verstehen.
Leider sind die in Excel vorgesehenen Beschriftungsmöglichkeiten teilweise nicht wirklich leserfreundlich. Summen über gestapelten Säulen sind beispielsweise nicht vorgesehen. Legenden, die direkt neben der Datenreihe stehen und die Augen des Betrachters nicht zu anstrengenden Hin- und Her-Blicken zwingen, sucht man in den Standardfunktionen vergeblich.
Mit unserem heutigen Trick ist es möglich, leserfreundliche und gleichzeitig dynamische Beschriftungen in Diagramme einzubauen:
Teil 1: Summen über gestapelten Säulen
- Summenwerte ausrechnen und als neue Datenreihe ins Diagramm einfügen
(Rechtsklick auf das Diagramm, dann „Daten auswählen“, dann Reihe hinzufügen) - Datenreihentyp der neuen Reihe auf „Punkt XY“ ändern
(Rechtsklick auf die neuen Säulen, dann „Datenreihendiagrammtyp ändern“) - Punkte unsichtbar formatieren und Datenbeschriftung oberhalb einblenden
Teil 2: Legende neben gestapelten Säulen
- Standardlegende ausblenden
- Säulendatenreihen auf einen Bereich mit leeren Zellen verlängern, so dass neben der letzten Säule genug Platz für die Legende entsteht
- X- und Y-Koordinaten für die Legendentexte errechnen, abhängig von den Daten der letzten Säule (siehe Beispieldatei)
- Datenreihe vom Typ „Punkt XY“ einfügen (wie bei Teil 1)
- (die X-Werte, für die horizontale Ausrichtung der Punkte, lassen sich in der Datenquelle erst erfassen, nachdem der Typ „Punkt XY“ ausgewählt wurde)
- Punkte unsichtbar formatieren und Datenbeschriftung rechts einblenden
- erste Datenbeschriftung der neuen Datenreihe zweimal anklicken (nicht doppelklicken), so dass ein einzelnes Beschriftungsfeld markiert ist
- „=“ eintippen und auf die Tabellenzelle klicken in der der gewünschte Legendentext steht, dann mit Enter bestätigen (es entsteht eine sogenannte verknüpfte Beschriftung)
- restliche Legendentexte mit den entsprechenden Tabellenzellen verknüpfen
Fertig 🙂

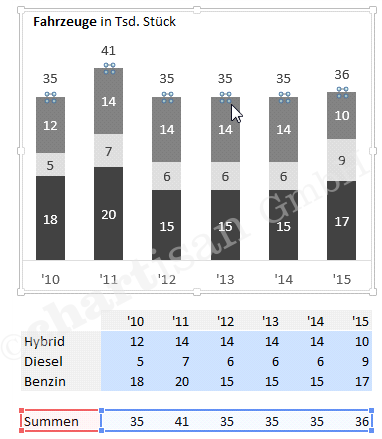
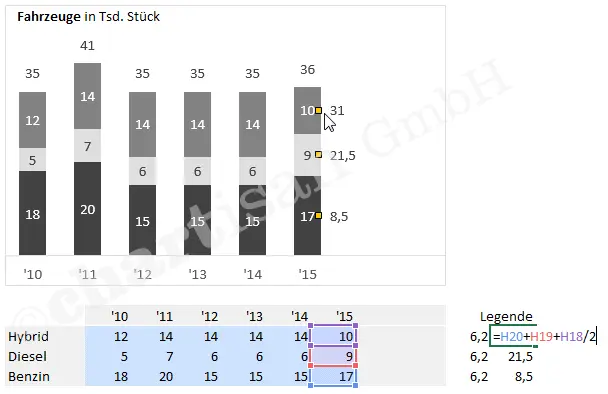
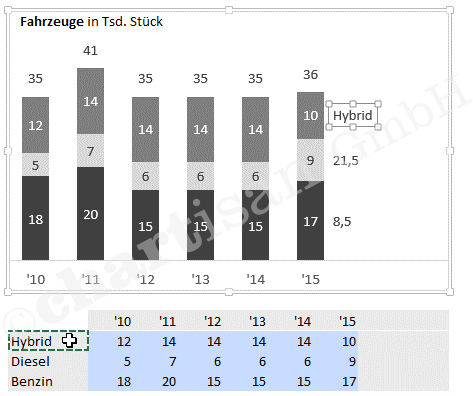
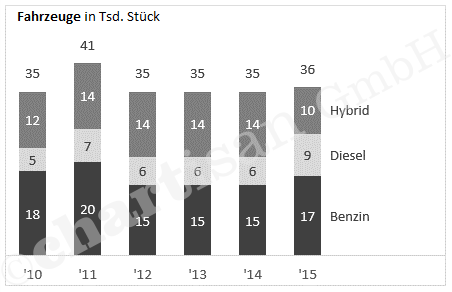
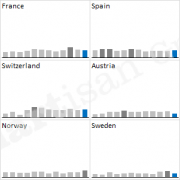
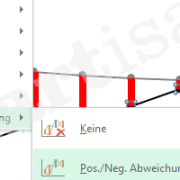
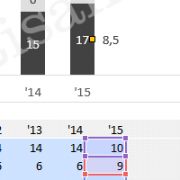
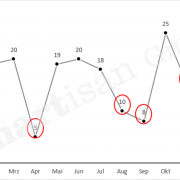

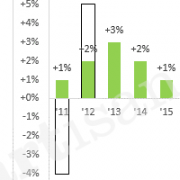

 Olivier Le Moal - fotolia
Olivier Le Moal - fotolia 
