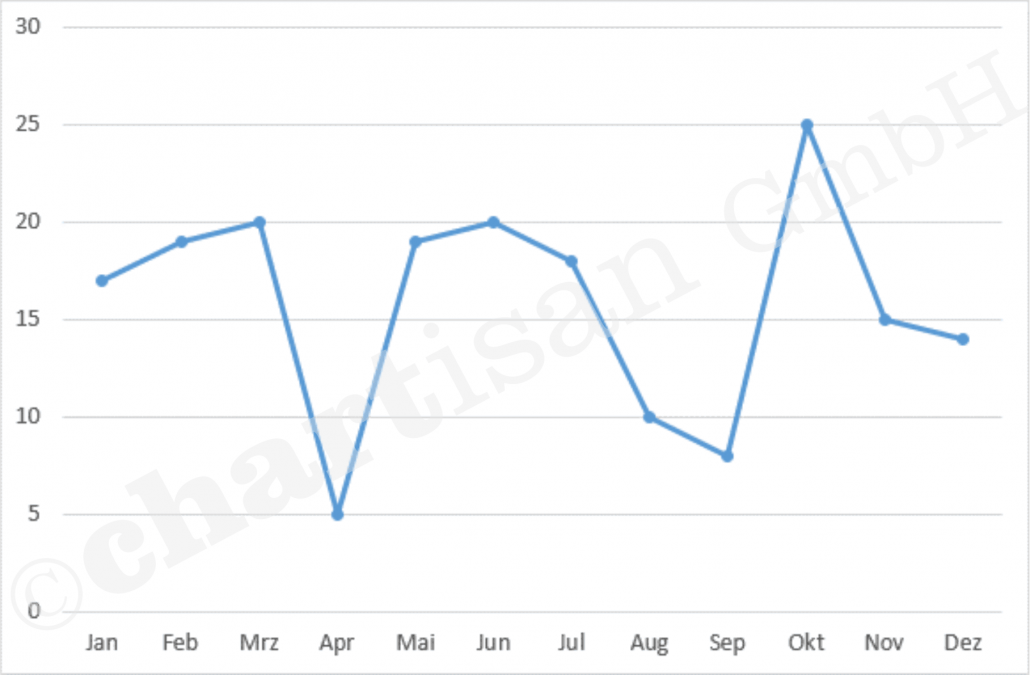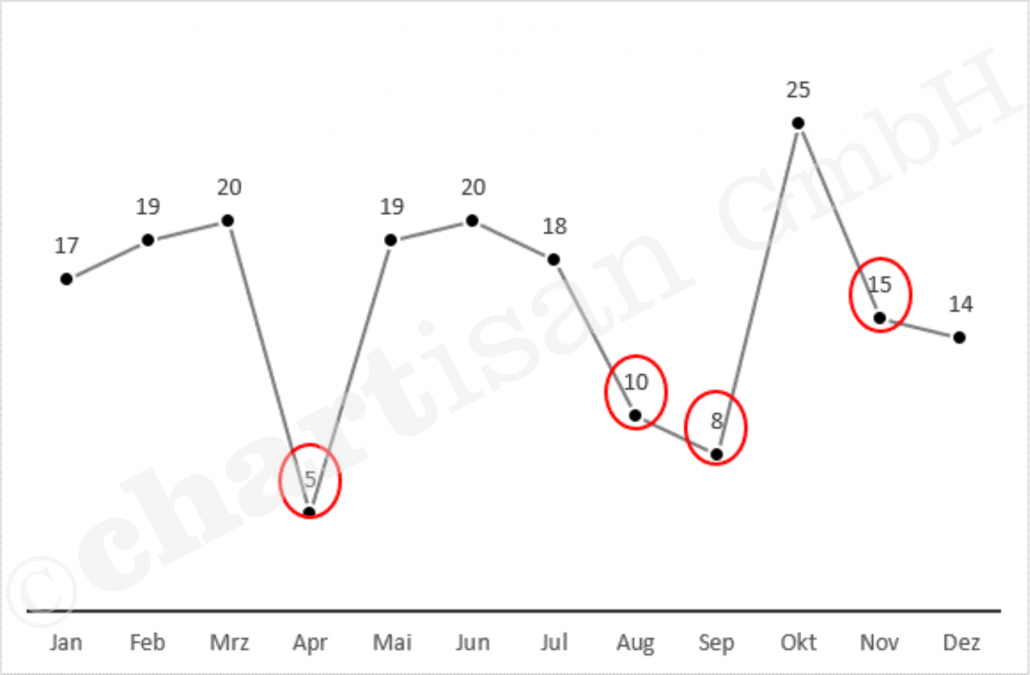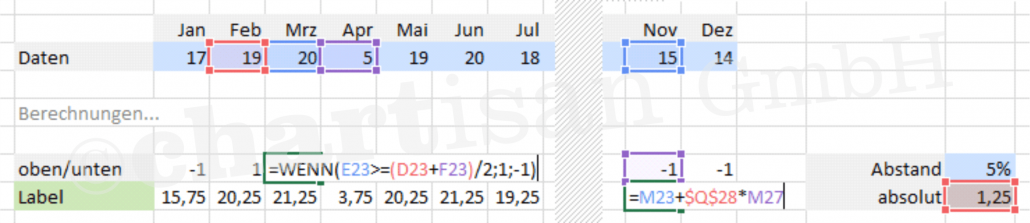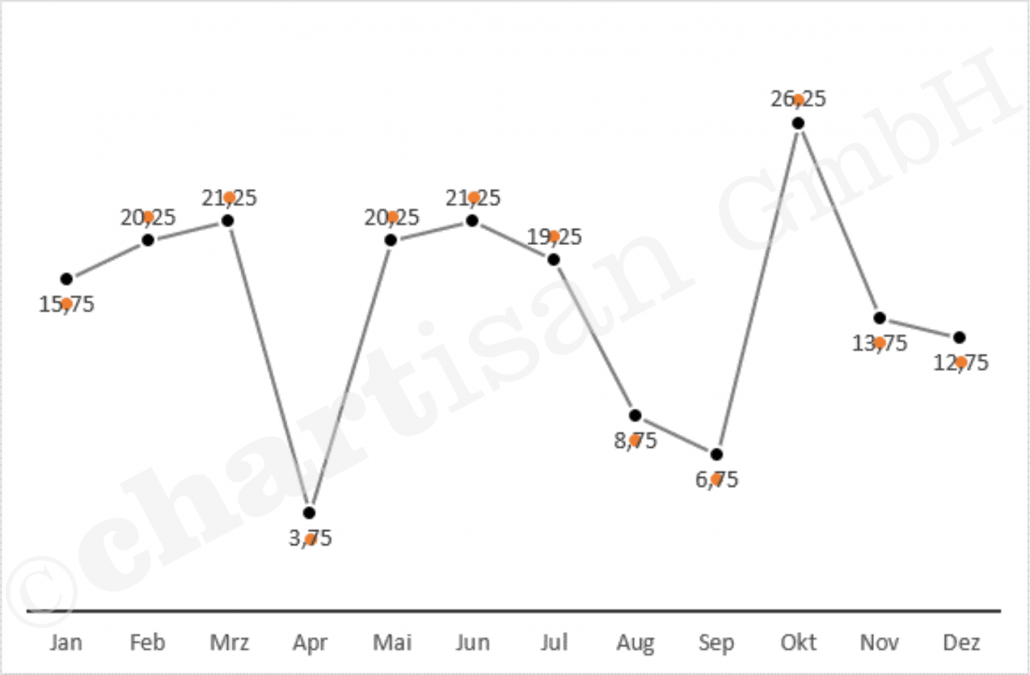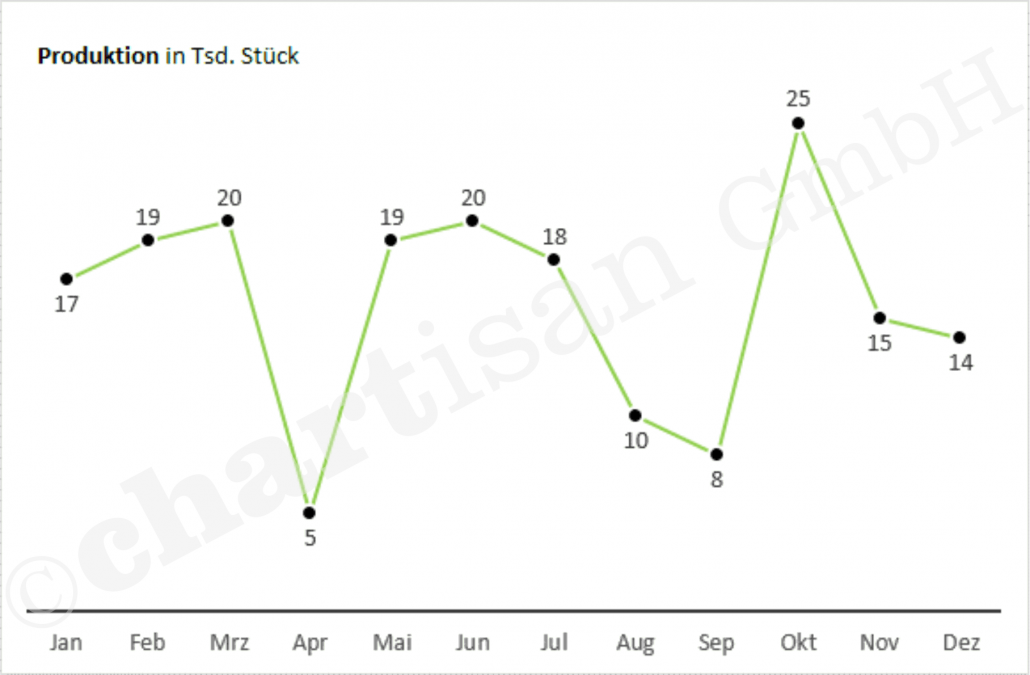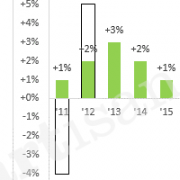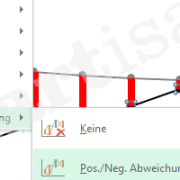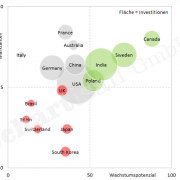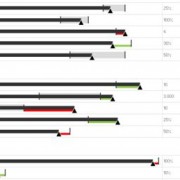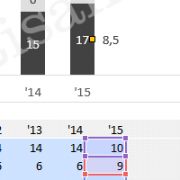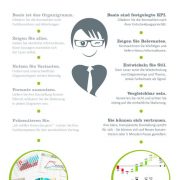Clevere Datenbeschriftungen
Datenpunkte in Diagrammen direkt zu beschriften ist in der Regel leserfreundlicher als eine seitliche Skala. Die Skala erscheint in Excel automatisch und ist daher häufig in Berichten und Präsentationen anzutreffen. Sie zwingt den Leser der Grafik jedoch zu anstrengenden Augenbewegungen zwischen Datenpunkten und Skala.
Bei direkter Beschriftung verweilt das Auge dagegen ruhig auf den Datenpunkten. Die Leser Ihrer Grafiken können sich besser auf die Inhalte(!) konzentrieren. Leider sind die Standardbeschriftungen in Excel teilweise zu unflexibel und liefern dadurch unschöne Resultate. Bei Liniendiagrammen kommt es beispielsweise oft zu Überschneidungen zwischen Beschriftung und Linie, wodurch die Zahlen im schlechtesten Fall nicht mehr ablesbar sind.
Excel bietet zwar verschiedene Beschriftungspositionen an (oben, unten, rechts, links, zentriert). Diese werden aber immer für alle Datenpunkte gleichzeitig angewendet, obwohl eine individuelle Ausrichtung pro Datenpunkt sinnvoller wäre. Selbstverständlich lassen sich die Beschriftungen manuell verschieben. Dies kann aber ebenfalls Probleme verursachen, weil die manuelle Position nach dem Aktualisieren der Daten meist nicht mehr passt.
Abhilfe schafft ein kleiner Trick: Mit einer unsichtbaren Hilfsdatenreihe wird eine Datenbeschriftung erzeugt, die sich automatisch richtig positioniert. Im Falle des Liniendiagramms kann für jeden Punkt errechnet werden, ob es sich um einen „Knick“ nach oben oder nach unten handelt. Dazu vergleicht eine Formel jeden Datenpunkt mit dem Mittelwert seiner beiden Nachbarn. Bei anderen Diagrammtypen können an dieser Stelle natürlich ganz andere Formeln stehen.
Mit folgenden Arbeitsschritten erzeugen Sie eine clevere Beschriftung für Liniendiagramme:
- Formeln zum Verschieben der Beschriftung nach oben (+1) oder unten (-1) anlegen
- Hilfsdatenreihe „Label“ für Datenbeschriftung berechnen (Höhe der Punkte)
- Datenreihe „Label“ in das Diagramm einfügen, Punkte und Verbindungslinie unsichtbar formatieren und eine zentrierte Datenbeschriftung einblenden
- erstes Beschriftungsfeld der neuen Datenreihe zweimal anklicken (nicht doppelklicken), so dass das einzelne Beschriftungsfeld markiert ist
- „=“ eintippen und auf die Tabellenzelle klicken in der der anzuzeigende Wert steht (z. B. Wert für Januar), dann mit Enter bestätigen (es entsteht eine sogenannte verknüpfte Beschriftung)
- restliche Datenpunkte mit den entsprechenden Tabellenzellen verknüpfen
Fertig 🙂
Tipp: Seit Excel-Version 2013 gibt es die Beschriftungsoption „Wert aus Zellen“, mit der sich das gewünscht Ergebnis viel schneller erreichen lässt.