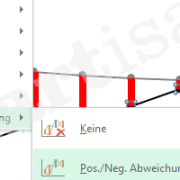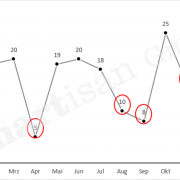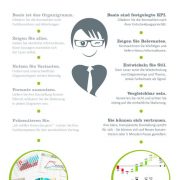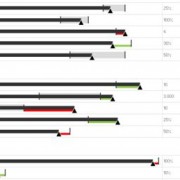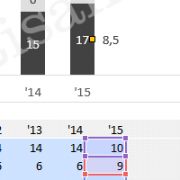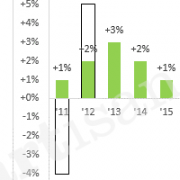Portfolio Diagramme „reloaded“
Portfolio-Darstellungen für viele Anwendungsfälle können in Excel mit dem Diagrammtyp „Blase“ erstellt werden. Das Besondere an diesem Diagrammtyp ist, dass insgesamt drei Datendimensionen visualisiert werden: X-Position (horizontal), Y-Position (vertikal) sowie die Blasengröße (Fläche).
Portfolios kommen vor allem dann zum Einsatz, wenn eine Datenmenge segmentiert werden soll. Bei einem Investitionsportfolio können beispielsweise auf den Achsen Kennzahlen wie Rentabilität und Risikoindex aufgetragen werden, während die Blasengröße das Investitionsvolumen repräsentiert. Außerdem gehören Produkt-Markt-Betrachtungen, Mitarbeiterperformance und strategisches Projektmanagement zu typischen Einsatzgebieten für Portfolios. In allen diesen Fällen ermöglicht die Visualisierung eine leicht erkennbare Untergliederung der Daten (Produkte, Projekte, etc.) in bestimmte Gruppen, verbunden mit einer Bewertung in gut/schlecht bzw. erwünscht/unerwünscht. So können beispielsweise Projekte mit hohem Risiko und geringer Rendite auf einen Blick identifiziert werden.
Wie alle Diagramme sollen auch Portfolios prägnant und aussagekräftig sein. Leserfreundliche Beschriftungen und gezielte Hervorhebungen sind dafür besonders wichtig. Leider sind die Standardfunktionen der Excel-Blasendiagramme in dieser Hinsicht recht eingeschränkt. Daher bedienen wir uns wieder einiger guter Ideen um mit wenig Aufwand eine professionelle und aussagekräftige Abbildung zu erhalten. Die folgenden Arbeitsschritte zeigen wie es geht.
- Blasendiagramm mit einer einzelnen Datenreihe erstellen (Ländernamen dürfen nicht mit markiert werden)
- Achsenlänge und Gitternetzlinien nach Bedarf einstellen
- Datenreihe grau einfärben (neutral, ohne Hervorhebung)
- Formeln für automatisches Ein-/Ausblenden unterschiedlich gefärbter Datenreihen (grau, rot, grün) entwickeln, Ausblenden erfolgt mittels #NV
- Datenquelle der ersten Datenreihen ändern, so dass die Blasengröße aus dem zuvor berechneten Formelbereich verwendet wird
- zwei zusätzliche Datenreihen mit den entsprechenden Quellbereichen für rot und grün einfügen und formatieren, in jeder dieser Datenreihen sind nur einige Blasen sichtbar
Tipp: Blasen mit einer halbtransparenten Füllung und weißer Rahmenlinie sind auch dann gut erkennbar, wenn sich mehrere Datenpunkte überschneiden.
- eine zusätzliche Datenreihe auf Basis des ursprünglichen Quellbereiches einfügen und unsichtbar formatieren (keine Füllung, keine Linie), alle Blasen dieser Datenreihe sind sichtbar
- Datenbeschriftung für diese Datenreihe einblenden und mit den Zellen verknüpfen in denen die Ländernamen stehen
Tipp: Das Verknüpfen funktioniert wieder mit der Methode aus dem Artikel „Clevere Datenbeschriftungen“. Speziell beim Blasendiagramm ist es am besten, zuerst eine der Datenbeschriftungen anzuklicken und dann die Cursortaste (Pfeil) rechts zu drücken. Dadurch wird genau das erste Beschriftungsfeld markiert, das sich dann mittels „=“ und Mausklick mit dem ersten Ländernamen verknüpfen lässt. Dann geht es mit Cursortaste rechts zum zweiten Beschriftungsfeld und so weiter. Da eine „Rubrikenbeschriftung“ im Blasendiagramm nicht vorgesehen ist, sind die selbst erstellten, verknüpften Beschriftungen die einzige Möglichkeit. Seit Excel-Version 2013 gibt es die Beschriftungsoption „Wert aus Zellen“, mit der sich dasselbe Ergebnis schneller erreichen lässt.
Fertig 🙂