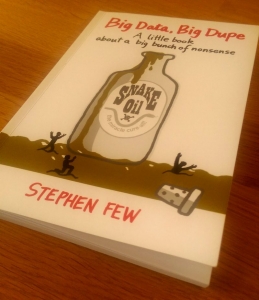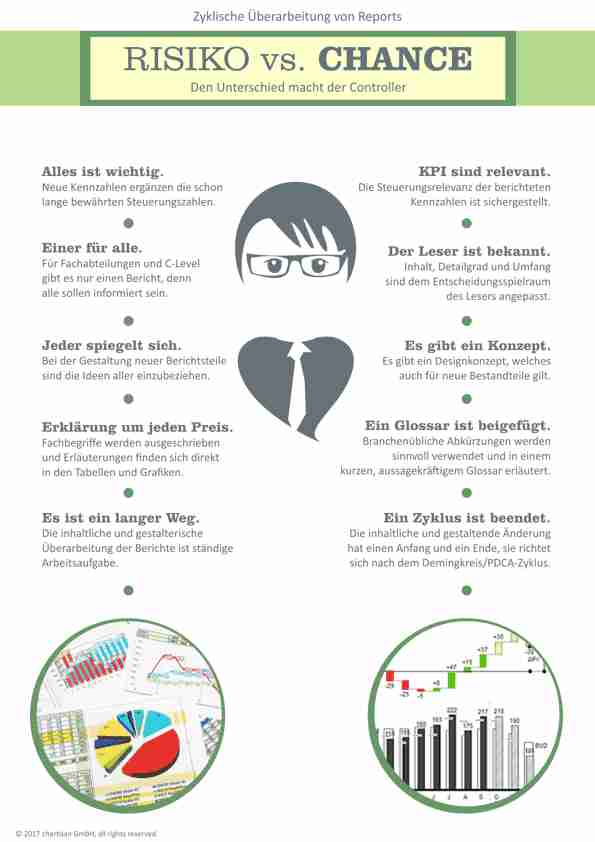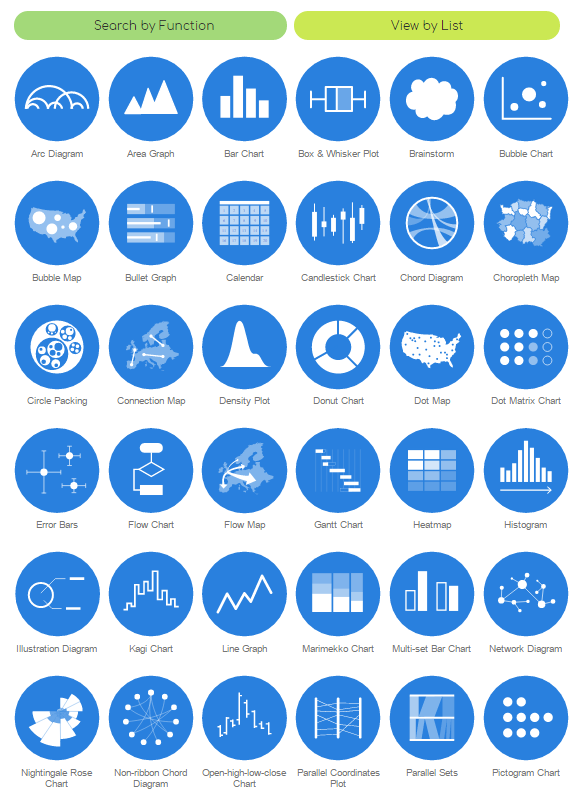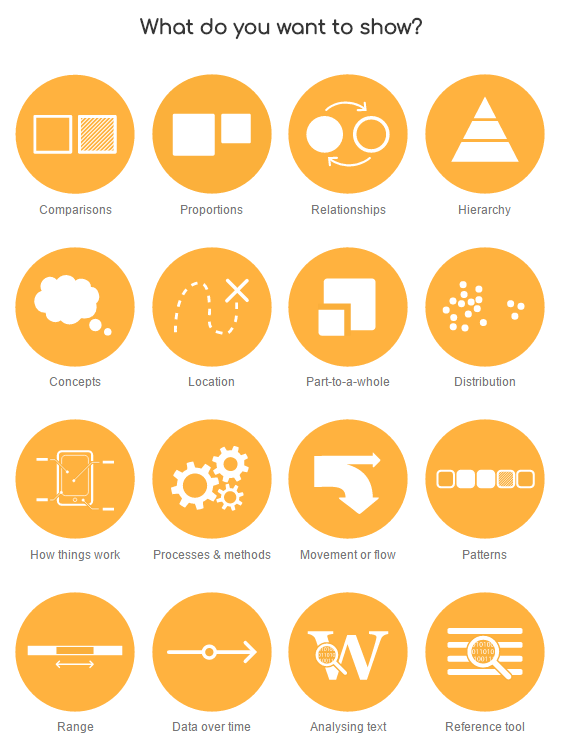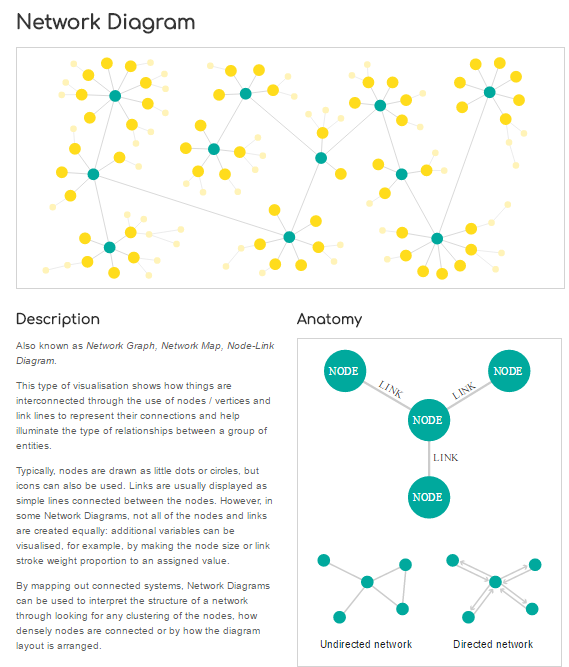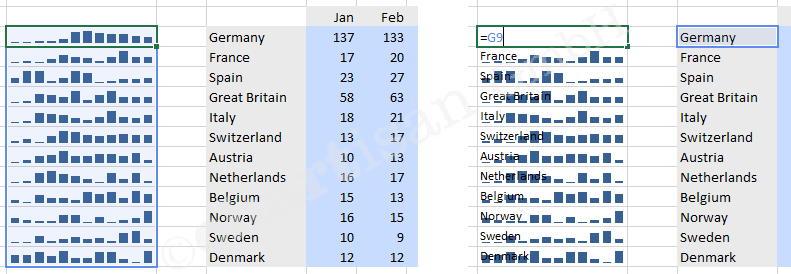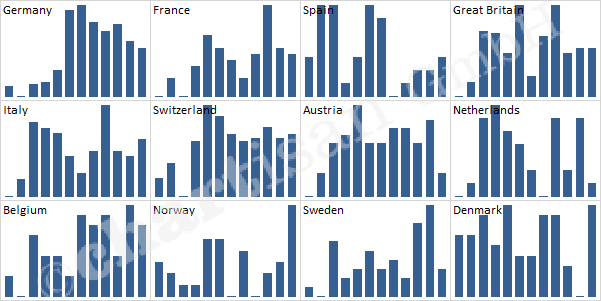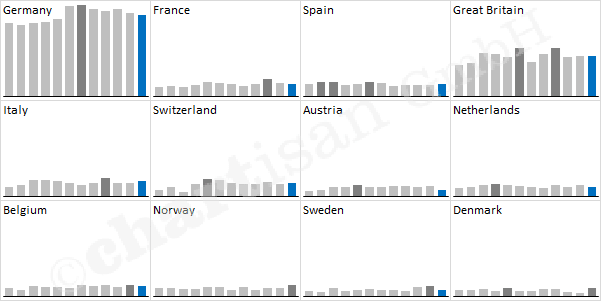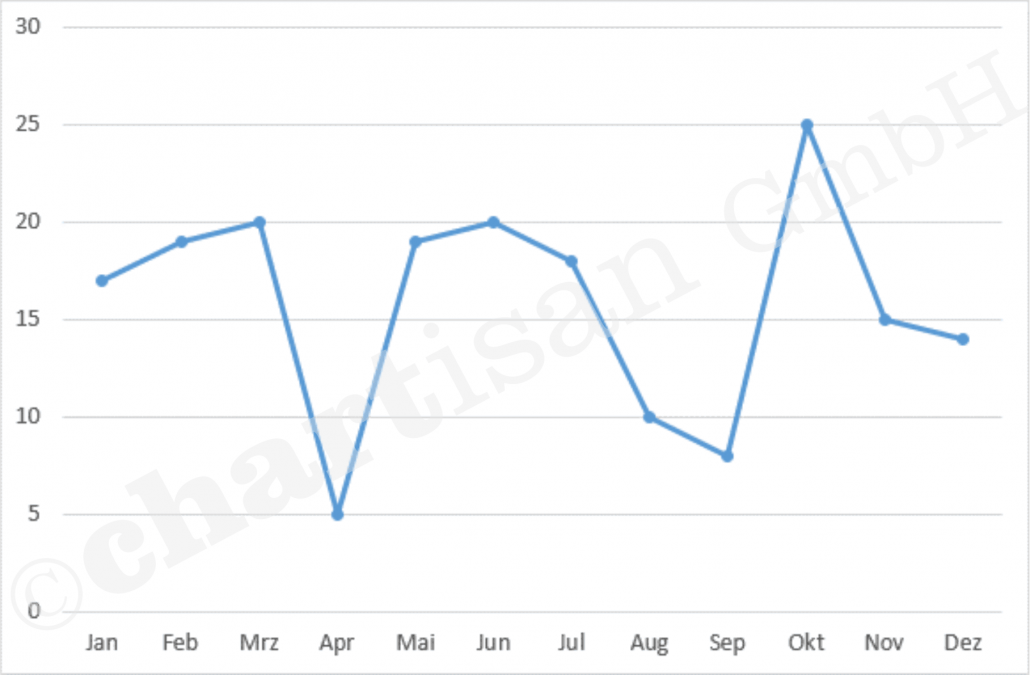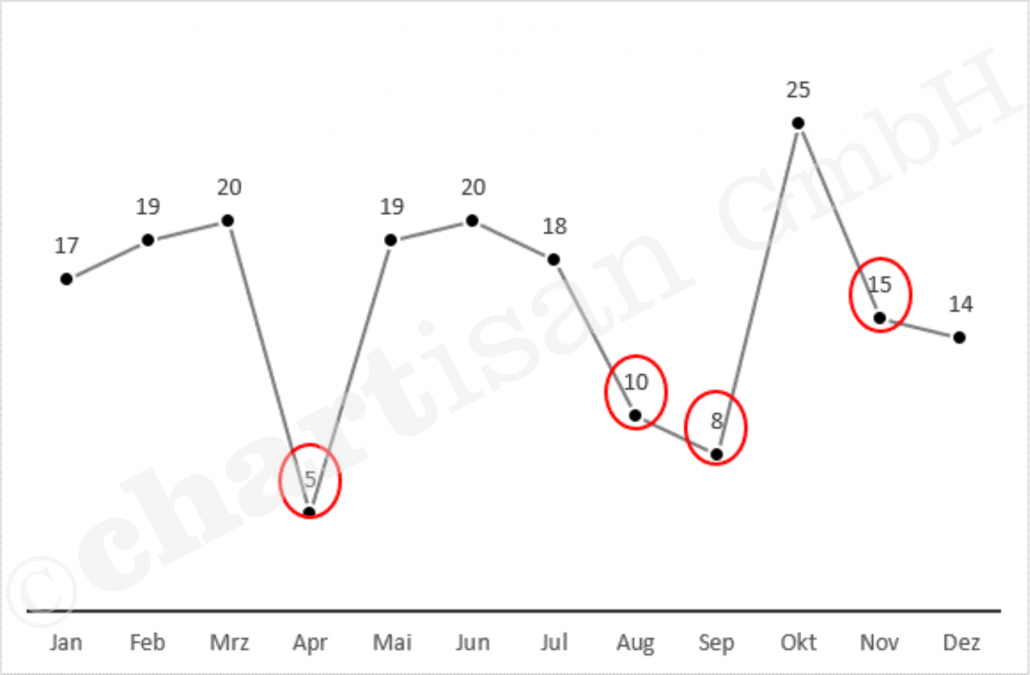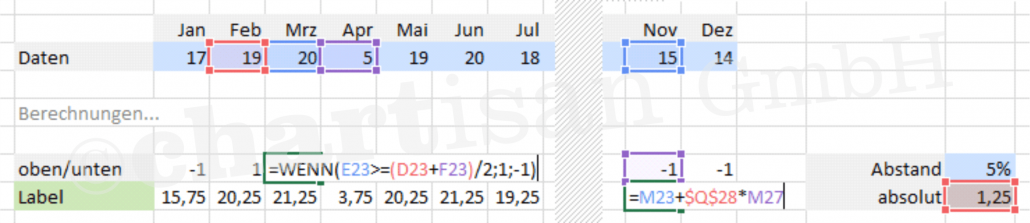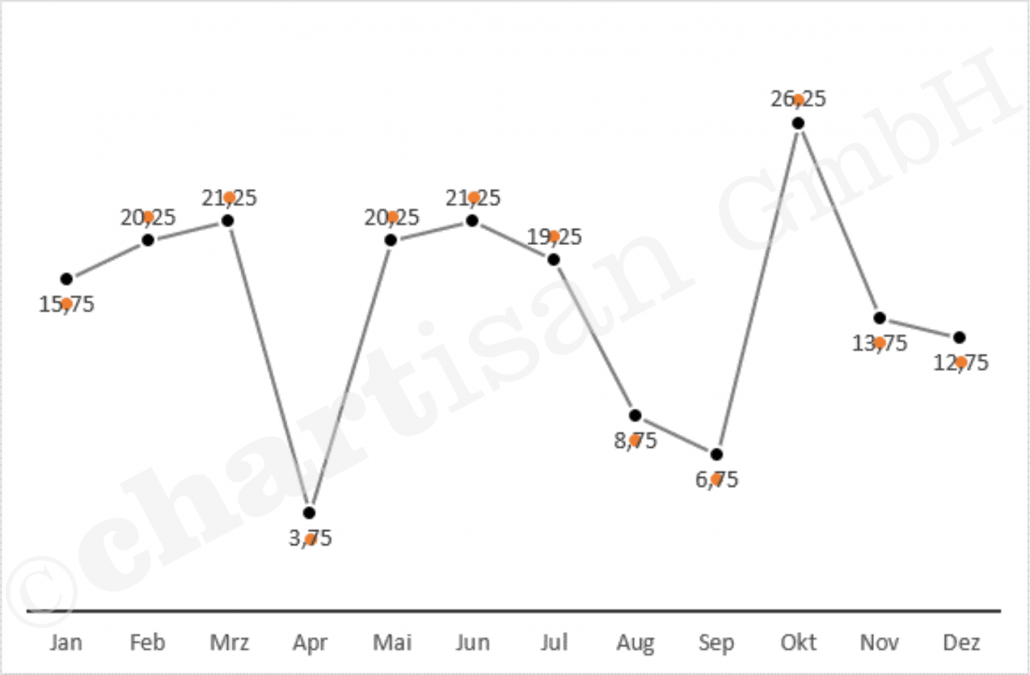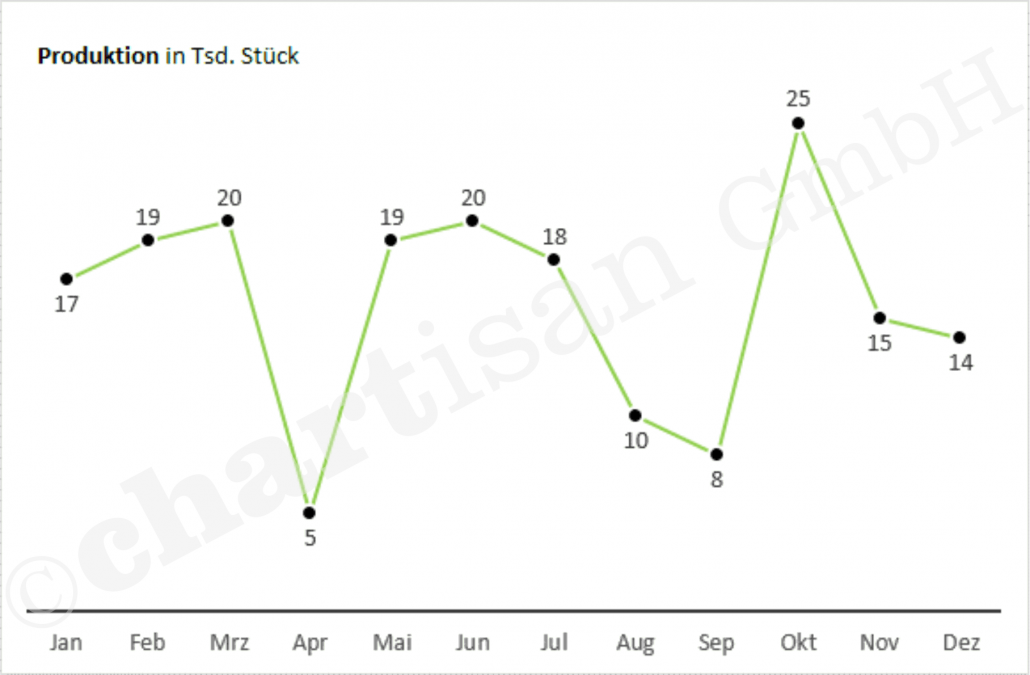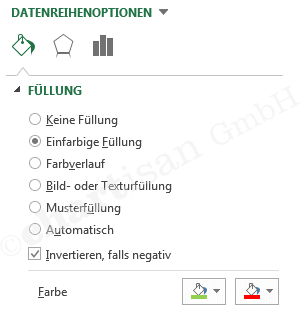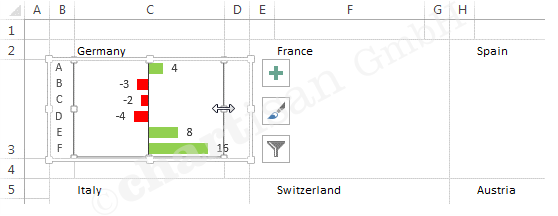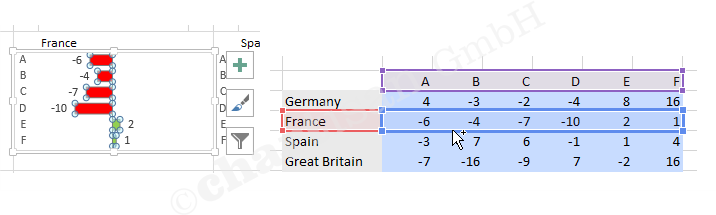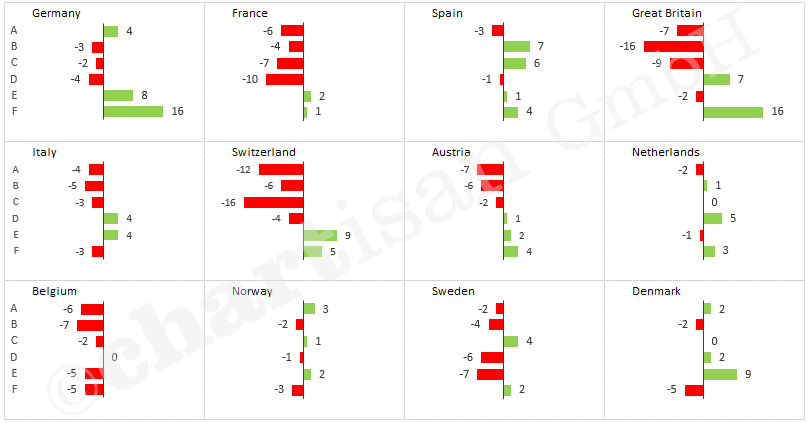Fachwissen, Anwendungsbeispiele und Tipps zum Thema Visualisierung
Dashboards erstellen ist eine herausfordernde, immer wieder spannende Aufgabe im Reporting. Ich hoffe die folgenden Tipps, welche nicht nur für Controlling Dashboards gelten, unterstützen Sie bei den ersten Schritten.
Die Aufgabe von Dashboard ist es, schnell einen Überblick zu geben. Sie sind eine strukturierte Oberfläche, unter der sich große Datenmengen verbergen. Gut gemachte Dashboards lassen sich leicht navigieren und liefern effizient Informationen verschiedener Detailebenen. Für eine hohe Benutzerfreundlichkeit ist es notwendig, in der Konzeptions- und Aufbauphase von Dashboards bestimmte Regeln zu beachten.
1. Definieren Sie die Zielgruppe des Dashboards.
Dashboards sind strukturierte Informationsquellen. Doch nicht jede Information ist für jeden von uns gleich wichtig, gleich notwendig. Es gilt das passende Dashboard für den jeweiligen Nutzer zu konzipieren.
Fokussieren Sie sich in der Konzeptionsphase auf das Informationsbedürfnis der späteren Benutzer.
Finden Sie heraus, welche Ziele die Nutzer haben und welche Art von Fragen sie mit dem Dashboard beantworten wollen. Fragen Sie, in welchem Kontext das Dashboard verwendet wird und was die Erwartungshaltungen an diese Informationsquelle sind.
Mit diesen konkreten Antworten können Sie beginnen, das Dashboard zu entwerfen. Effizient empfundene Dashboards zielen auf einen Nutzertypus ab und zeigen nur Daten, die für diesen Anwendungsfall relevant sind.
Die Konzeption von Dashboards ist aufwändig. Und in der Praxis folgt daraus oft die Forderung, dass Dashboard muss mehreren Zielgruppen dienen. Verzichten Sie trotzdem auf eine Mischung der Zielgruppen relevanten Daten in einem Dashboard. Konzentrieren Sie sich auf die Schnittmenge interessanter Informationen. Sollte das Informationsbedürfnis dadurch nicht abgedeckt sein, erstellen Sie zwei Dashboards oder liefern die Informationen in anderer Form.
2. Wählen Sie die richtige Art von Dashboard.
Dashboards kann man aufgrund ihrer Typologie in drei Arten unterscheiden.
Operative Dashboards zeigen Daten, welche die laufende Steuerung eines Unternehmens erleichtern. Für ein Online Business sind das z.B. Serververfügbarkeit, Sitzungs- und Nutzerverhalten; in einer Vertriebsorganisation Telefonate und Kundentermine. Operative Dashboards fordern am ehesten Echtzeit- oder „beinahe“ Echtzeitdaten.
Strategische Dashboards liefern Führungsteams einen Überblick taktisch relevanter Kennzahlen. Man erhält einen Eindruck der Gesamtsituation und Informationen für zukünftige strategische Entscheidungen. Daten sind hier z.B. periodischer Umsatz, Personalbestand nach Standorten etc.
Analytische Dashboards zeigen operative oder strategische Daten. Sie fokussieren sich auf ein klar umrissenes Thema und zeigen über Drilldown-Funktionen mehrere Detailebenen und Perspektiven.
Operative und strategische Daten haben unterschiedliche Empfänger.
Daher empfiehlt es sich nicht, diese beiden Datenarten auf einer Dashboard-Oberfläche vermitteln zu wollen. Vorzugsweise verzichten Sie auf eine kombinierte Darstellung.
3. Legen Sie fest, wie oft das Dashboard aktualisiert wird.
Während der Konzeption bestimmen Sie das Zeitintervall der Aktualisierung. In welchem realistischen Intervall werden Entscheidungen getroffen? Wie groß ist das Entscheidungsintervall: Echtzeitdaten, halbstündlich, täglich, monatlich, jährlich? Und wie viel Zeit steht dem Entscheider zum Erfassen der Information zur Verfügung?
Dieses Wissen bestimmt den zukünftigen Aufwand und wird in die Gestaltung des Dashboards einbezogen. Ein operatives Dashboard muss sehr viel häufiger aktualisiert werden als ein strategisches Dashboard. Dafür muss es in der Regel aber auch sehr viel schneller erfasst werden, was für weniger komplexe Darstellungen spricht. Strategische Dashboards können in der Regel komplexer und anspruchsvoller sein. Was allerdings kein Freibrief für unverständliche Visualisierungen und lange Erklärungen sein soll.
4. Gruppieren Sie Daten logisch und legen Sie ein sinnvolles Layout fest.
Der Raum oben links ist der wichtigste Teil des Dashboards. Daher sollte hier die Kernbotschaft stehen. Warum? Die meisten westlichen Sprachen werden von links nach rechts und von oben nach unten gelesen. Das Auge des Lesers beginnt also intuitiv links oben mit der Betrachtung.
Die logische Gruppierung von Daten erfolgt entweder nach ihrer Art oder nach dem Funktionsbereich.
Es ist ein guter Rat, die Daten zu gruppieren, die zusammengehören und „eine Geschichte erzählen“.
Der Nutzer möchte sich ein Bild machen, ein Gefühl für die Situation bekommen.
Setzen Sie die unterschiedlichen Dashboard-Module (Grafiken, Tabellen, Einzelkennzahlen, Informationstexte) gezielt ein und helfen Sie den Nutzern bei der Priorisierung, Interpretation und Analyse der gezeigten Daten. Es ist eine anspruchsvolle Aufgabe das geeignete Layout zu finden. Mehrere Entwurfszyklen sind durchaus notwendig und sollten auch bewusst genutzt werden.
5. Integrieren Sie nur Zielgruppen relevante Daten.
Die Art und der Umfang zu integrierender Daten ergibt sich aus der tatsächlichen Relevanz für die zukünftigen Nutzer. Dies variiert von Dashboard zu Dashboard stark, so dass es keine allgemeingültige Faustregel gibt.
Der Informationsbedarf der Zielgruppe ist das Kriterium, nach dem Sie sich richten sollten.
Es kommt eher selten vor, dass zu wenige Daten integriert werden. Viel öfter passiert es, dass ein Dashboard einem Wimmelbild gleicht. Es ist mit Daten überhäuft, weil man sie zur Verfügung hat, und verliert dabei seine Funktion als strukturiertes Steuerungsinstrument. Zu viele Daten führen regelmäßig nicht zu mehr Information, sondern zu einem erhöhten Erklärungsbedarf oder werden ignoriert.
6. Verwenden Sie Visualisierungen, Sprache und Symbole, die den Nutzern vertraut sind. Nutzen Sie Farbe gezielt und punktuell.
In der Regel werden Dashboards im Rahmen eines schon bestehenden Controllings entwickelt. Greifen Sie daher auf die vertraute Sprache, Abkürzungen und Symbole der Reportempfänger zurück. Das gibt dem Nutzer Vertrauen und Sicherheit im Zusammenhang mit den interaktiven Neuerungen eines vielschichtigen Dashboards. Setzen Sie Farbe gezielt ein, um dem Nutzer die Analyse und Interpretation der gezeigten Daten zu erleichtern.
Wichtig ist, für alle Gestaltungsmodule, dass sie konsistent verwendet werden.
Es geht nicht um eine Aufsehen erregende, abwechslungsreiche Gestaltung der Dashboards. Die Geschichte erzählen die Daten. Die Gestaltung ist das Transportmittel, das den Nutzer schnell und ohne Umwege zur Information führt.
Ein praxiserprobtes Konzept für die Konzeption und Gestaltung von Reports und interaktiven Dashboards für Unternehmen ist der IBCS® (International Business Communication Standard https://www.ibcs.com/de/). Wir setzen dieses Konzept seit vielen Jahren sehr erfolgreich für unterschiedliche Dashboards in Konzernen, KMU und öffentlichen Verwaltungen ein.
7. Ermöglichen Sie eine schnelle Übersicht, eine leichte Navigation und Drilldown-Funktionen.
Im Reporting werden oft mehrere Gruppen von Dashboards gezeigt. Eine Gruppe entspricht einem Übersichtsboard und den darunter liegenden detaillierten Ansichten. Für den schnellen Informationsgewinn ist es wichtig, dass der Leser innerhalb einer Gruppe aber auch zwischen den verschiedenen Dashboard-Gruppen leicht navigieren kann. Kennzeichnen Sie Hierarchien in Dashboards z.B. durch einen Breadcrumb-Pfad.
Navigationselemente sind für die Nutzer wichtige Wegweiser. Daher sollten die Steuerungsfunktionen intuitiv zu erfassen sein. Die Darstellung und Anwendung wird einfach, wenn sie dem Leser vertraut sind. Und noch ein Tipp: Es wird tatsächlich desöfteren vergessen, dass die Navigation in beide Richtungen flüssig funktionieren sollte.
8. Testen Sie alle Dimensionen und Darstellungen.
Es gibt zwei Arten von Dashboard-Tests. Auf keine von beiden sollten Sie verzichten. Testen Sie die Dimensionen und Darstellungen auf Funktionalität. Wie werden ggf. Ausreißer dargestellt? Ist die Skalierung einheitlich? Sind die Visualisierungen, verwendeten Symbole einheitlich?
Nach dem erfolgreichen Funktionstest ist die zukünftige Nutzergruppe gefragt. Testen Sie, ob das Dashboard seinen Zweck erfüllt? Fragen Sie, ob die Erwartungen erfüllt werden? Und dann korrigieren und testen Sie weiter bis das Dashboard Erfolg hat. Hinweis: Ein eingeführter Darstellungsstandard wie z.B. IBCS® kann helfen diese Testläufe kurz zu halten, da Sie sich auf praxiserprobte Regeln verlassen können.
9. Bieten Sie bei Bedarf Hilfe und Anleitung an.
Das Konzeptionsziel ist ein selbsterklärendes Dashboard. Doch manche Dashboards werden selten genutzt oder es wird ein neuer Visualisierungsstandard eingeführt. Dann kann es hilfreich sein, kontextbezogene Hilfe anzubieten.
Hier spielen die technischen Möglichkeiten dem Ersteller in die Hände. Sie müssen das Layout des Dashboards nicht mit Erklärungen und Texten überlasten. Nutzen Sie die Möglichkeiten von Hilfesymbolen, Verlinkungen, Mouse-Over-Bewegungen und Kontextmenüs. Allerdings auch hier gilt: Ein, zwei Arten von Hilfestellung bieten und wirklich nur dort, wo sich das Gros der Nutzergruppen Unterstützung wünscht.
Das Wichtige auf einen Blick
- Definieren Sie die Zielgruppe des Dashboards.
- Wählen Sie die richtige Art von Dashboard.
- Legen Sie fest, wie oft das Dashboard aktualisiert wird.
- Gruppieren Sie Daten logisch und legen Sie ein sinnvolles Layout fest.
- Integrieren Sie nur Zielgruppen relevante Daten.
- Verwenden Sie Visualisierungen, Sprache und Symbole, die den Nutzern vertraut sind. Nutzen Sie Farbe gezielt und punktuell.
- Ermöglichen Sie eine schnelle Übersicht, eine leichte Navigation und Drilldown-Funktionen.
- Testen Sie alle Dimensionen und Darstellungen.
- Bieten Sie bei Bedarf Hilfe und Anleitung an.
Ich wünsche Ihnen Freude und Erfolg beim Konzipieren und Entwickeln neuer, aussagekräftiger Controlling Dashboards!
Happy Reporting,
Ihre Silja Wolff
Der ganze Titel des Buches von Stephen Few lautet:
Big Data, Big Dupe – A little book about a big bunch of nonsense
Es wurde und wird viel geschrieben, geredet über Big Data in den letzten Jahren. Und es fließt noch mehr Geld für große Hoffnungen und vage formulierte Möglichkeiten. Da kommt dieses kleine Buch – erschienen im Februar 2018 – von Stephen Few gerade recht. Flüssig zu lesen, räumt es mit Irrtümern auf die heute im Zusammenhang mit großen Datenmengen so gern gebraucht werden:
- Große Datenmengen führen nur aufgrund ihrer Menge zu mehr Information.
- Es zählt die Korrelation, Kausalitäten sind zu vernachlässigen.
- Statistische Stichproben sind durch die große Datenmenge hinfällig.
- Wir sollten alles messen, denn wir haben von allem Daten und noch einige Irrtümer mehr …
Das Spannende dieses Textes liegt in der Art und Weise, wie diese Irrtümer aufgedeckt werden. Few bezieht seine Argumente auf Originalaussagen von Experten, zitiert Wissenschaftler und hinterfragt eine ganze Branche anhand konkreter Aussagen.
Fazit
Kurz: Lesenswert!!!
Etwas länger: Es ist kein klar strukturiertes Fachbuch, welches man durcharbeiten muss. Im Gegenteil es unterhält und liefert durch viele Querverweise, Linktipps und Hinweise interessante Denkanstöße. Für jene, die tief in der Materie stecken, ist es vielleicht zu wenig detailliert, bleiben zu viele Fragen offen. Aber es hilft beim Wachbleiben für das Thema. Es räumt auf unterhaltsame Art mit Big Data Nonsens auf. Die Hoffnung von Stephen Few ist, dass etwas Kleines, wenn es die Wahrheit sagt, etwas Großes entlarven und enttarnen kann. In diesem Sinne erfüllt dieses kleine Format seinen Zweck und ist empfehlenswert.
Für Interessierte
| Titel | Big Data, Big Dupe |
| Untertitel | A little book about a big bunch of nonsense |
| Herausgeber | Stephen Few |
| Auflage | erschienen 01. Februar 2018 (erhältlich in englischer Sprache) |
| Seiten | 96 |
| Verlag | Analytics Press, New Jersey |
| Preis | ca. 10 $ je nach Anbieter |
| ISBN | Print: 978-1-938377-10-5 (Hardcover); E-Book: 978-1-118-85841-7 |
Wer noch mehr von dem Autoren lesen möchte: https://www.perceptualedge.com/blog/
Viele Wege führen zum Ergebnis. Im Alltag kann es zwecks Fehler und Frustvermeidung hilfreich sein, eine Abkürzung zu kennen. Die detailliertere Kenntnis der unterschiedlichen Formatierungsoptionen in Excel ist eine erhebliche Vereinfachung.
Viele Aufgaben können durchaus mit der angebotenen Standardformatierung bewältigt werden. Doch gerade im Reporting ist es häufiger notwendig, lange Zahlenformate zu kürzen, eigene Einheiten oder Farben zu verwenden. Hier helfen Ihnen die „benutzerdefinierten Zahlenformate“.
Die Formatierung der Zahlenformate erreichen Sie entweder über das Menü, das Kontextmenü der jeweiligen Zelle oder mit dem Shortcut STRG+1. (Anmerkung: Shortcuts in Excel sind auch prima Abkürzungen 😊). In der Kategorienliste finden Sie als letzten Punkt „benutzerdefiniert“.
Diese Punkte helfen Ihnen schnell und zielgerichtet benutzerdefinierte Zahlenformate zu erstellen:
Die Formatierungszeile ist immer nach demselben Schema aufgebaut: positive Werte, negative Werte, Null, Text – die einzelnen Werte werden durch ein Semikolon getrennt
Farbbezeichnungen müssen jeweils in eckigen Klammern vorangestellt werden, z.B. [rot]
Standardmäßig können folgende Farben angegeben werden: schwarz, grün, weiß, blau, magenta, gelb, zyan, rot
Texte (z.B. Einheiten) sind immer in Anführungszeichen zu setzen, z.B. “km“
Das Rautensymbol # dient als Platzhalter für eine Zahl, wobei Nullen nicht angezeigt werden
Sollen ganze Zahlen angezeigt werden, geben Sie “0“ ein, z.B. “0,0“ zeigt Zahlen mit einer Nachkommastelle an; nicht angezeigte Nachkommastellen werden automatisch gerundet
Mit dem Sternsymbol * wird das nachfolgende Zeichen solange wiederholt bis die komplette Zelle gefüllt ist
Zu guter Letzt: Sie können Bedingungen auch in eckige Klammern setzen, z.B. [>10] hier wird das nachfolgend definierte Zahlenformat nur für Werte >10 angewendet
Mit der Anwendung dieser Basisfakten gelingt es Ihnen mühelos Ihr Datenmaterial bedarfsgenau zu formatieren und Alltagsfrust durch „ewiges Geklicke“ zu sparen.
Wer Näheres wissen möchten, dem empfehle ich auch gern den Artikel „1×1 der Zahlenformatierung in Excel“ von Robert Lochner, Linearis GmbH.
Auf jeden Fall wünsche ich Ihnen Happy Reporting!
Ihre Silja Wolff
Nicht nur Produkte, auch Berichte und Report unterliegen einem Lebenszyklus. Dieser reicht von ersten formulierten Anforderungen über die Realisierung, Nutzung und Optimierung bis zur „Einstampfung“. Sehr selten wird das Berichtswesen gänzlich neu aufgestellt, viel mehr trifft Controlling Abteilungen in regelmäßigen Abständen die Notwendigkeit Berichte oder Berichtsteile zu aktualisieren und an geänderte Rahmenbedingungen anzupassen.
In meinem Alltag darf ich ganz unterschiedliche Herangehensweisen an diese Überarbeitung miterleben. Das reicht von detaillierter Planung auf höchster Ebene bis zur schnellen Anpassung der äußeren Form. Jede Arbeitsweise hat ihre Vor- und Nachteile, ist in der jeweiligen Situation berechtigt oder notwendig. Doch eine Erfahrung zeigt sich immer wieder: Was man in der Planung, Erarbeitung an Gedanken und Sorgfalt spart, steckt man am Ende als Zeit und Aufwand wieder rein. Bei einem überarbeiteten Bericht, der über einen längeren Zeitraum geliefert wird, kann das dann auch gern mal das x-fache der vorerst eingesparten Ressourcen sein.
Welche Arbeitsweise sich für das Ziel eines effizienten und qualitativ hochwertigen Reportings als riskanter bzw. chancenreicher erweist, habe ich Ihnen, überspitzt und mit einem Augenzwinkern, in dieser Übersicht zusammengefasst:
Für Ihre Berichtsüberarbeitungen wünsche ich Ihnen Happy Reporting, an Stelle ungeliebter Murmeltiere!
Ihre Silja Wolff
Datenvisualisierung im allgemeinen bedeutet, abstrakte Daten und Zusammenhänge in eine visuell erfassbare Form zu bringen. Soweit so gut, doch welche Darstellungsformen gibt es außer den mir bekannten noch, wann wende ich diese an und wann sind andere Formen sinnvoller. All jenen, die sich diese Fragen auch immer mal wieder stellen, möchte ich das Projekt von Severino Ribecca vorstellen:
www.datavizcatalogue.com
Dieser Online-Katalog ist eine Bibliothek verschiedener Informationsvisualisierungstypen. Anfänglich diente das Projekt Ribecca zur Erweiterung des eigenen Wissens über Datenvisualisierung und als Werkzeug für die eigene Arbeit.
Er schreibt selbst über das Projekt: „However, I felt it would also be beneficial to both designers and also anyone in a field that requires the use of data visualisation. Although there have been a few attempts in the past to catalogue some of the established data visualisation methods, there is no website that is really comprehensive, detailed or helps you decide the right method for your needs.“
Und glücklicherweise versteckt Severino Ribecca das Wissen nicht, gleich auf der Startseite ist man mittendrin:
Neben dem ersten Überblick ist die Möglichkeit „Search by Function“ für Praktiker besonders reizvoll. Auch hier setzt der Initiator wieder auf eine schnell zu erfassende Bildsprache:
Sobald Sie auf einen Icon klicken, erhalten Sie ein gut recherchiertes und aufbereitetes Wissen über den gewählten Visualisierungstyp. Jedes Darstellungsform wird mit ihrer Funktionsweise und Anwendungsmöglichkeiten dargestellt und mit Dummy-Daten visualisiert. Am unteren Ende der Beschreibung findet der Leser auch noch Hinweise auf ähnliche Darstellungsformen:
Es sind also maximal drei gut strukturierte Klicks bis zum Wissen um einzelne Visualisierungsformen. Ich finde dieses Projekt optisch und inhaltlich sehr gelungen, um einen Überblick zu erlangen. Vielleicht verhilft Ihnen dieser Tipp zu der einen oder anderen Inspiration für Ihre Informationsvisualisierungen?
Auf jeden Fall wünsche ich Ihnen Happy Reporting 🙂
Ihre Silja Wolff
Portfolio-Darstellungen für viele Anwendungsfälle können in Excel mit dem Diagrammtyp „Blase“ erstellt werden. Das Besondere an diesem Diagrammtyp ist, dass insgesamt drei Datendimensionen visualisiert werden: X-Position (horizontal), Y-Position (vertikal) sowie die Blasengröße (Fläche).
Portfolios kommen vor allem dann zum Einsatz, wenn eine Datenmenge segmentiert werden soll. Bei einem Investitionsportfolio können beispielsweise auf den Achsen Kennzahlen wie Rentabilität und Risikoindex aufgetragen werden, während die Blasengröße das Investitionsvolumen repräsentiert. Außerdem gehören Produkt-Markt-Betrachtungen, Mitarbeiterperformance und strategisches Projektmanagement zu typischen Einsatzgebieten für Portfolios. In allen diesen Fällen ermöglicht die Visualisierung eine leicht erkennbare Untergliederung der Daten (Produkte, Projekte, etc.) in bestimmte Gruppen, verbunden mit einer Bewertung in gut/schlecht bzw. erwünscht/unerwünscht. So können beispielsweise Projekte mit hohem Risiko und geringer Rendite auf einen Blick identifiziert werden.
Wie alle Diagramme sollen auch Portfolios prägnant und aussagekräftig sein. Leserfreundliche Beschriftungen und gezielte Hervorhebungen sind dafür besonders wichtig. Leider sind die Standardfunktionen der Excel-Blasendiagramme in dieser Hinsicht recht eingeschränkt. Daher bedienen wir uns wieder einiger guter Ideen um mit wenig Aufwand eine professionelle und aussagekräftige Abbildung zu erhalten. Die folgenden Arbeitsschritte zeigen wie es geht.
- Blasendiagramm mit einer einzelnen Datenreihe erstellen (Ländernamen dürfen nicht mit markiert werden)
- Achsenlänge und Gitternetzlinien nach Bedarf einstellen
- Datenreihe grau einfärben (neutral, ohne Hervorhebung)
- Formeln für automatisches Ein-/Ausblenden unterschiedlich gefärbter Datenreihen (grau, rot, grün) entwickeln, Ausblenden erfolgt mittels #NV
- Datenquelle der ersten Datenreihen ändern, so dass die Blasengröße aus dem zuvor berechneten Formelbereich verwendet wird
- zwei zusätzliche Datenreihen mit den entsprechenden Quellbereichen für rot und grün einfügen und formatieren, in jeder dieser Datenreihen sind nur einige Blasen sichtbar
Tipp: Blasen mit einer halbtransparenten Füllung und weißer Rahmenlinie sind auch dann gut erkennbar, wenn sich mehrere Datenpunkte überschneiden.
- eine zusätzliche Datenreihe auf Basis des ursprünglichen Quellbereiches einfügen und unsichtbar formatieren (keine Füllung, keine Linie), alle Blasen dieser Datenreihe sind sichtbar
- Datenbeschriftung für diese Datenreihe einblenden und mit den Zellen verknüpfen in denen die Ländernamen stehen
Tipp: Das Verknüpfen funktioniert wieder mit der Methode aus dem Artikel „Clevere Datenbeschriftungen“. Speziell beim Blasendiagramm ist es am besten, zuerst eine der Datenbeschriftungen anzuklicken und dann die Cursortaste (Pfeil) rechts zu drücken. Dadurch wird genau das erste Beschriftungsfeld markiert, das sich dann mittels „=“ und Mausklick mit dem ersten Ländernamen verknüpfen lässt. Dann geht es mit Cursortaste rechts zum zweiten Beschriftungsfeld und so weiter. Da eine „Rubrikenbeschriftung“ im Blasendiagramm nicht vorgesehen ist, sind die selbst erstellten, verknüpften Beschriftungen die einzige Möglichkeit. Seit Excel-Version 2013 gibt es die Beschriftungsoption „Wert aus Zellen“, mit der sich dasselbe Ergebnis schneller erreichen lässt.
Fertig 🙂
Einer unserer vorherigen Artikel beschäftigte sich mit Small Multiples, also Abbildungen die aus mehreren kleinen Diagrammen gleichen Typs bestehen. Dort wurden auch konzeptionelle Überlegungen zu typischen Anwendungsfällen von Small Multiples beschrieben.
In diesem Artikel wird eine alternative Methode vorgestellt, mit der sich Small Multiples für einfache Anwendungsfälle noch schneller erzeugen lassen. Eine solche Alternative wird immer dann interessant, wenn die Schnelligkeit der Umsetzung wichtiger ist als eine besondere, individuelle Gestaltung der einzelnen Diagramme. Am Ende des Artikel können Sie das Template kostenfrei downloaden.
Die Idee: Excel Sparklines werden zu einer Small-Multiple-Abbildung „aufgebohrt“.
Excel Sparklines sind sehr einfach Diagramme, die sich in einer einzelnen Zelle befinden. In der Regel sind mehrere dieser Diagramme in einer Gruppe zusammengefasst, für die bestimmte Eigenschaften gemeinsam konfiguriert werden, z. B. Säulenfarbe oder Achsenlänge. Mit den folgenden Arbeitsschritten entstehen in wenigen Minuten aus Standard-Sparklines einfache Small Multiples.
- Menü Einfügen -> Sparklines -> Säule / Daten- und Positionsbereich so auswählen, dass die Sparklines neben dem Eingabebereich für die Werte erscheinen
- Zelle der ersten Sparkline mit dem ersten Ländernamen verknüpfen / Formel für die restlichen Sparklines nach unten kopieren
- Zellen mit Sparklines einzeln in einen Zellbereich mit dem gewünschten Layout verschieben
Das Zwischenergebnis liefert noch keinen guten Überblick über die Daten, weil Excel automatisch jede Sparkline mit einer individuellen Skala darstellt. Daher bekommen die Diagramme mit folgender Einstellung eine einheitliche Skalierung:
- eine Sparkline anklicken / Menü Sparklinetools -> Entwurf -> Achse / Minimal- und Höchstwert identisch für alle Sparklines
Um die Aussagekraft zu erhöhen können, je nach Bedarf, bestimmte Säulen automatisch eingefärbt werden, z. B. Höchstwert und letzter Wert.
Fertig 🙂
Datenpunkte in Diagrammen direkt zu beschriften ist in der Regel leserfreundlicher als eine seitliche Skala. Die Skala erscheint in Excel automatisch und ist daher häufig in Berichten und Präsentationen anzutreffen. Sie zwingt den Leser der Grafik jedoch zu anstrengenden Augenbewegungen zwischen Datenpunkten und Skala.
Bei direkter Beschriftung verweilt das Auge dagegen ruhig auf den Datenpunkten. Die Leser Ihrer Grafiken können sich besser auf die Inhalte(!) konzentrieren. Leider sind die Standardbeschriftungen in Excel teilweise zu unflexibel und liefern dadurch unschöne Resultate. Bei Liniendiagrammen kommt es beispielsweise oft zu Überschneidungen zwischen Beschriftung und Linie, wodurch die Zahlen im schlechtesten Fall nicht mehr ablesbar sind.
Excel bietet zwar verschiedene Beschriftungspositionen an (oben, unten, rechts, links, zentriert). Diese werden aber immer für alle Datenpunkte gleichzeitig angewendet, obwohl eine individuelle Ausrichtung pro Datenpunkt sinnvoller wäre. Selbstverständlich lassen sich die Beschriftungen manuell verschieben. Dies kann aber ebenfalls Probleme verursachen, weil die manuelle Position nach dem Aktualisieren der Daten meist nicht mehr passt.
Abhilfe schafft ein kleiner Trick: Mit einer unsichtbaren Hilfsdatenreihe wird eine Datenbeschriftung erzeugt, die sich automatisch richtig positioniert. Im Falle des Liniendiagramms kann für jeden Punkt errechnet werden, ob es sich um einen „Knick“ nach oben oder nach unten handelt. Dazu vergleicht eine Formel jeden Datenpunkt mit dem Mittelwert seiner beiden Nachbarn. Bei anderen Diagrammtypen können an dieser Stelle natürlich ganz andere Formeln stehen.
Mit folgenden Arbeitsschritten erzeugen Sie eine clevere Beschriftung für Liniendiagramme:
- Formeln zum Verschieben der Beschriftung nach oben (+1) oder unten (-1) anlegen
- Hilfsdatenreihe „Label“ für Datenbeschriftung berechnen (Höhe der Punkte)
- Datenreihe „Label“ in das Diagramm einfügen, Punkte und Verbindungslinie unsichtbar formatieren und eine zentrierte Datenbeschriftung einblenden
- erstes Beschriftungsfeld der neuen Datenreihe zweimal anklicken (nicht doppelklicken), so dass das einzelne Beschriftungsfeld markiert ist
- „=“ eintippen und auf die Tabellenzelle klicken in der der anzuzeigende Wert steht (z. B. Wert für Januar), dann mit Enter bestätigen (es entsteht eine sogenannte verknüpfte Beschriftung)
- restliche Datenpunkte mit den entsprechenden Tabellenzellen verknüpfen
Fertig 🙂
Tipp: Seit Excel-Version 2013 gibt es die Beschriftungsoption „Wert aus Zellen“, mit der sich das gewünscht Ergebnis viel schneller erreichen lässt.
„Small Multiples“ sind Abbildungen, die eine Datenmenge in mehreren kleinen Diagrammen gleichen Typs darstellen. Dies ist oft übersichtlicher als dieselben Daten in einem einzigen, komplexeren Diagramm zu vermischen. Aussagekraft und Überblick ergeben sich in diesem Fall durch die Gesamtheit der Diagramme.
Ob ein Small Multiple günstiger ist als ein Einzeldiagramm mit mehreren Datenreihen hängt vom Anwendungsfall ab. Gestapelte Säulen- und Balkendiagramme heben visuell die Summe hervor. Small-Multiple-Diagramme setzen den visuellen Fokus auf die einzelnen Datenreihen.
Wird beispielsweise der Konzernumsatz als gestapeltes Säulendiagramm gezeigt (1 Diagramm mit 4 Datenreihen), so ist der Gesamtumsatz sehr gut ablesbar, weniger die genaue Entwicklung einzelner Produktgruppen.
Werden hingegen 4 Einzeldiagramme (mit je einer Datenreihe) für die Produktgruppen gezeigt, dann ist die Umsatzentwicklung je Produktgruppe ist sehr gut ablesbar. Auch zusätzliche Details wie Abweichungsanzeigen auf Ebene Produktgruppe sind problemlos möglich.
Ein guter Überblick ergibt sich allerdings nur dann, wenn alle Einzeldiagramme der Small-Multiple-Abbildung konsequent vereinheitlicht werden. Besonders wichtig ist dabei eine einheitliche Skalierung (einheitlicher Maßstab). Hervorhebungen verbessern die Aussagekraft, z. B. mit den Signalfarben grün und rot für positive (erwünschte) bzw. negative (unerwünschte) Abweichungen.
Excel besitzt leider keine besondere Funktionalität für solche Abbildungen. Dennoch lassen sich mit einigen Arbeitsschritten problemlos Small Multiples nach eigenen Anforderungen erstellen.
Diagramm erstellen
- Diagrammtyp: gruppierte Balken
- Datenreihen: Hauptdatenreihe und MinMax-Datenreihe für einheitliche Skalierung
Diagramm formatieren
- Datenbeschriftung hinzufügen
- Datenreihen formatieren… Reihenachsenüberlappung: 100% / Abstandsbreite: 50% / Farbe Balken: einfarbige Füllung = grün, invertieren falls negativ, zweite Farbe = rot / Farbe MinMax: keine Füllung
- Achse formatieren… Achsenoptionen: Kategorien in umgekehrter Reihenfolge / Linie: einfarbige Linie, schwarz / Beschriftungsposition: niedrig
- Diagrammbereich formatieren… Füllung: keine Füllung / Rahmen: keine Linie / Schriftgrad: 8 pt
 Diagramm positionieren
Diagramm positionieren
- Diagrammfläche (außen) und Zeichnungsfläche (innen) mit Alt-Taste an Zellen ausrichten
Diagramme kopieren
 Datenquelle pro Diagramm anpassen
Datenquelle pro Diagramm anpassen
Fertig 🙂
Tipp: In einem der nächsten Artikel wird noch eine zweite Methode vorgestellt, mit der sich Small Multiples für einfache Anwendungsfälle noch schneller erzeugen lassen.
Reporting Tools für Controlling und Management I chartisan
Die chartisan GmbH entwickelt individuelle Tools für Controller. Unser Fokus sind Lösungen für Visual Analytics, Datenvisualisierung und Report Automatisierung. Wir setzen auf die vorhandene IT-Struktur und liefern das fehlende Puzzleteil. Internationale Konzerne, mittelständische Unternehmen und öffentliche Verwaltungen sind unsere Kunden. Für sie nutzen wir Branchen unabhängig Erfahrungen aus Controlling, Management und IT.