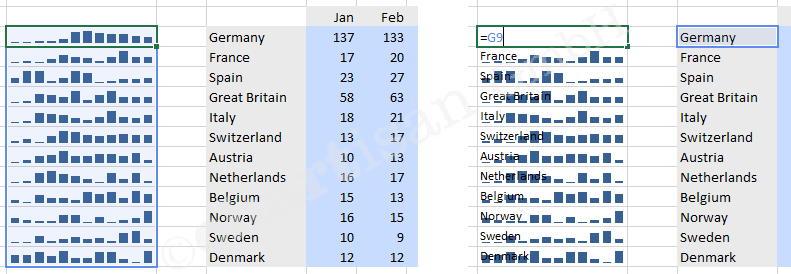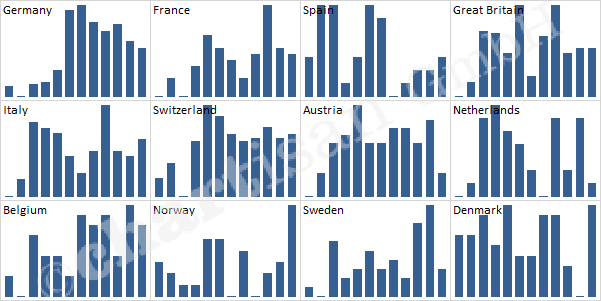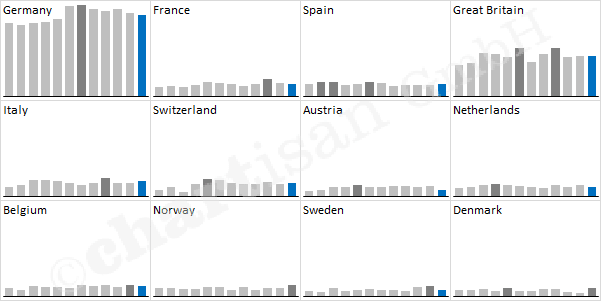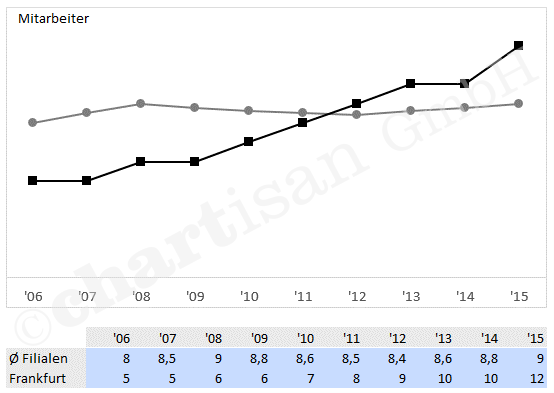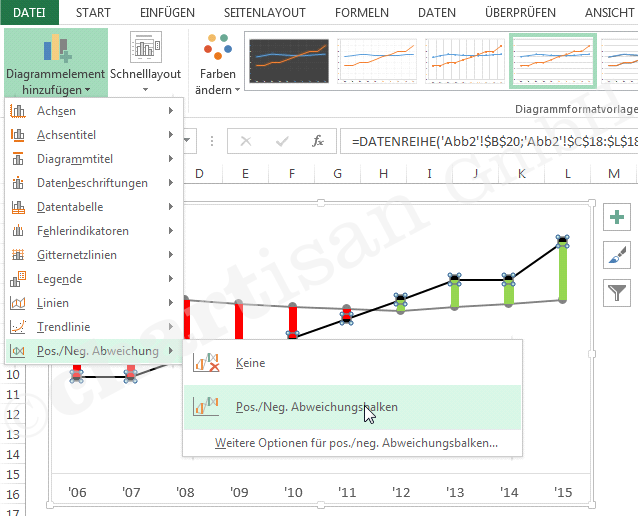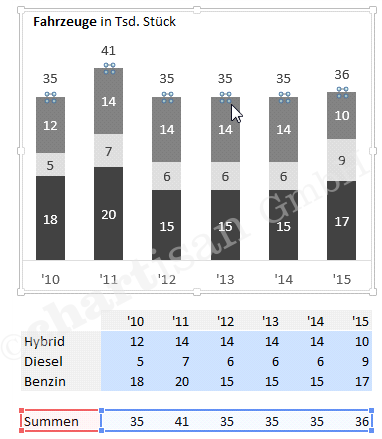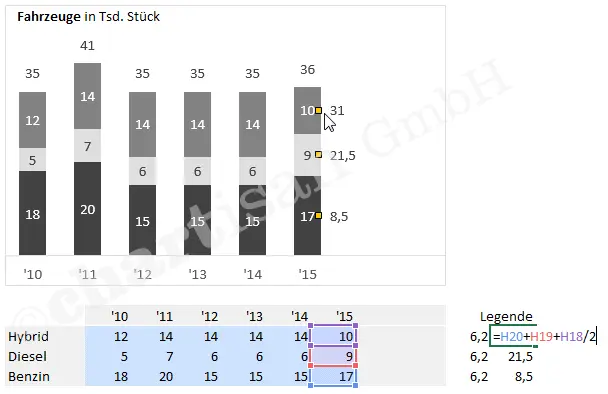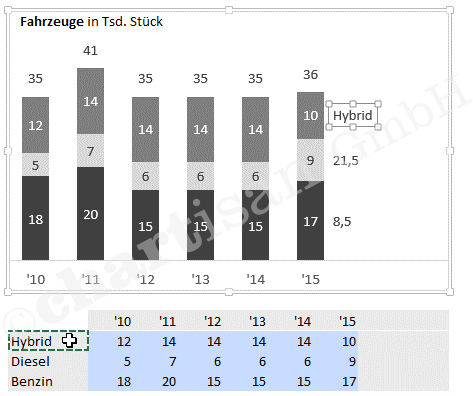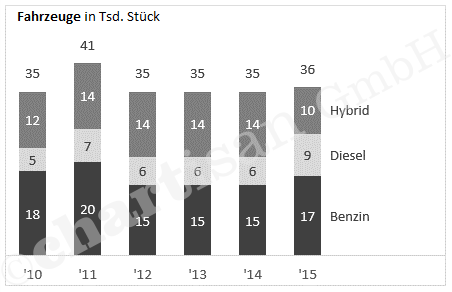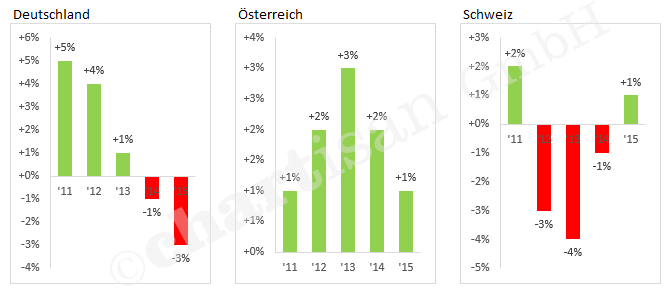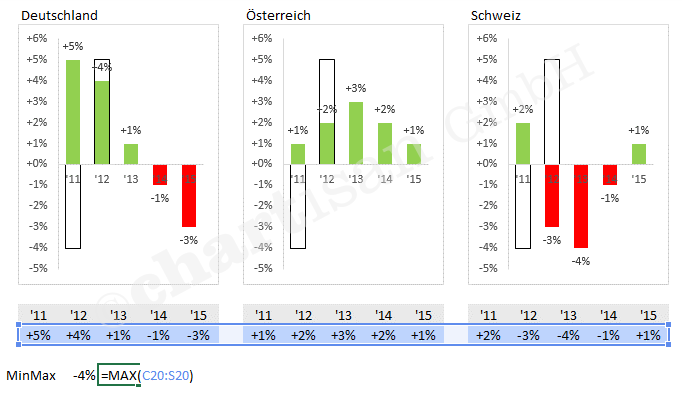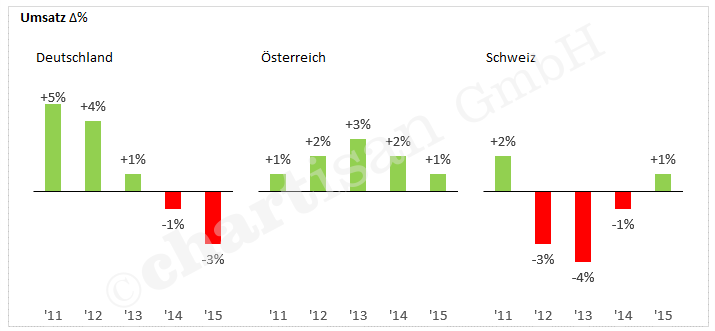Controlling analysiert, plant und informiert Entscheider in Unternehmen. Das erfordert eine verlässliche Datenbasis, aber auch Flexibilität bei der Gestaltung von Berichten, Präsentationen und Dashboards. Diese Anforderungen lassen sich oft nicht in einem Softwaresystem vereinen. Die Diskussion über die Berechtigung lokaler Reporting Lösungen, welche zentrale Standardsysteme gezielt ergänzen, ist sehr aktuell. Der Beitrag berichtet aus der Praxis und vermittelt die Vor- und Nachteile lokaler Lösungen.
Zentrale versus lokale Reports
Als ich `lokale Reportlösungen´ in meinen Rechner schrieb, konnte ich die Aufforderung „think big or go home“ schon sinnbildlich hören. Schnell betrachtet, sieht es so aus, als fokussiere sich die Controlling Branche auf Big Data und die eine große BI-Lösung. Doch wie sieht es im Controlling wirklich aus? Welche Erfahrungen machen wir in unseren Projekten?
Die Utopie des einen Systems, in welches alle Daten fließen und aus dem sich auf schnellem Weg verschiedenste Reports zur Steuerung des gesamten Unternehmens generieren lassen, ist Antrieb für viele positive, wichtige Entwicklungen. Doch der Ressourcenaufwand hinter dieser Idee ist enorm. Praktikabel wird diese Art des Berichtswesens durch eine hohe Standardisierung und Kontinuität. Die Datensammlung und -speicherung profitiert von den Rahmenbedingungen.
Doch die Berichte und Präsentationen, die zentrale Systeme liefern, werden durch diese Bedingungen eingeschränkt. Sie sind wenig variabel und können nur begrenzt bei der Beantwortung nicht-standardisierter Fragestellungen helfen.
Automatisierte, lokale Reporting-Tools können diese Kommunikationshürden überwinden.
Sie sind daher eine flexible und kostengünstige Alternative. Aus unseren Projekten wissen wir, ein Mix aus zentralen und lokalen Berichtslösungen ist die bewährte Praxis.
Die lokale Reporting Lösung ist gar nicht so lokal
Es ist an dieser Stelle wichtig, die Controlling-IT aufzuteilen. Die Themen Datensammlung und -speicherung sind von der Kommunikation der Ergebnisse, der Reporterstellung zu trennen. Daten in Insellösungen zu erfassen, ist aus vielen Gründen zu hinterfragen. Jeder BI-Anbieter kann diese umfassend benennen. Für die Erstellung von Reports und Präsentationen lösen automatisierte Reporting-Tools auf lokaler Ebene jedoch eine Menge Probleme.
Genau genommen sind lokale Berichtswerkzeuge Hybriden. Die Daten, auf welche sie zugreifen, kommen in der Regel aus zentralen Systemen. Doch die Berichtserstellung erfolgt in Frontend-Tools, die individuell konzipiert wurden und lokal verwaltet werden. Die Verteilung der Reports kann ebenfalls automatisiert werden und unterliegt keinen besonderen Einschränkungen.
Der richtige Zeitpunkt für individuelle Reporting-Tools
Individuelle Berichts-Tools nützen, wenn das Management häufig wechselnde Berichtsvarianten benötigt. Sie sind sinnvoll, wenn strukturierte Daten aus dem DataWarehouse mit unstrukturierten, individuellen Kommentaren und Erläuterungen ergänzt werden sollen.
Im strategischen Controlling sind variable Berichts- und Präsentationswerkzeuge auf jeden Fall sinnvoll. Doch auch im operativen Controlling häufen sich Fragenstellungen, die von zentralen Berichten nur teilweise beantwortet werden können.
Anforderungen und Ressourcenbedarf
Einen Haken hat die Sache. Lokal erzeugte Reports sind in der Regel nicht mal eben schnell gemacht, frei nach dem Motto: „Die Daten haben Sie ja eh da.“ Der effizienten Erstellung lokaler Reporting-Tools geht in der Regel eine sehr lange Lernphase voraus.
In der Konzeption und Planung sind weniger Abstimmungen und Kompromisse zwischen Berichtsersteller und Berichtsempfänger notwendig. Das ist positiv. Doch die technische und gestalterische Umsetzung erfordert viel Know-how. Es sind Fachkenntnisse notwendig, die mit Controlling im betriebswirtschaftlichen Sinn nur noch wenig gemein haben.
Kenntnisse in der Datenanbindung, Automatisierung und Programmierung sind wesentlich. Soll die visuelle Darstellung und Präsentation effizient sein und hohen Qualitätsansprüchen genügen, ist mehr als durchschnittliches Anwenderwissen notwendig.
Eine Idee, wenn eigene Ressourcen fehlen
Doch auch ohne eigenen Ressourcenpool lassen sich die Vorteile lokaler Reporting-Tools leicht nutzen. Die Entwicklung solcher Werkzeuge ist eine individuelle Dienstleistung, für die es unterschiedliche Lösungsanbieter am Markt gibt. In der Regel sind das keine Softwareanbieter, sondern erfahrene Dienstleister mit speziellem Controlling-Know-how und einschlägigen Erfahrungen im Bereich Reporting.
Gute Dienstleister liefern Ihnen einen sehr hohen Qualitätsstandard, der ihren individuellen konzeptionellen und technischen Anforderungen entspricht.
Dabei arbeiten Sie in überschaubaren Projektzeiträumen direkt mit den Fachabteilungen und liefern sofort einsatzbereite Lösungen.
chartisan ist einer dieser Lösungsanbieter. Unser Fokus ist das Management Information Design mit IBCS® und die technische Umsetzung mit den Möglichkeiten von Microsoft Office (Excel, PowerPivot, Power Query, PowerPoint) und Power BI.
Vor- und Nachteile lokaler Reporting-Tools auf einen Blick
Sie haben wenig Zeit? Deshalb an dieser Stelle eine übersichtliche Plus-Minus-Liste:
+ Lokale Reporting-Tools erlauben variable Berichte und Präsentationen.
+ Sie können strukturierte und unstrukturierte Daten effizient darstellen.
+ Lokale Berichtswerkzeuge sind innerhalb kürzester Zeit einsatzbereit.
+ Durch ihre hohe Automatisierung unterstützen sie den operativen Controlling-Alltag.
+ Sie können passende Lösungen, als gezielte Ergänzung der Standardsysteme, extern kaufen.
– Durch die interne Entwicklung binden Sie wichtige Ressourcen, zeitlich und finanziell.
– Beim Einsatz externer Dienstleister kaufen Sie fremde Kompetenzen.
– Externe Dienstleistung kostet auch Geld.
Sind noch Fragen offen? Brauchen Sie noch einen Hinweis? Gern können Sie hier einen Kommentar hinterlassen oder sich vertraulich mit einer E-Mail melden.
Happy Reporting,
Ihre Silja Wolff